※当サイトでは、信頼できるサービスに限りプロモーションを実施しております。
2024年3月13日(水)16:00までの期間限定!ConoHaWINGの月額費用が最大53%オフになるキャンペーンを実施中です!
つまり、今なら
月額1452円→678円でブログ運営を始められる大チャンス!
この記事では、WordPress(ワードプレス)ブログの始め方について解説しています。
WordPressは難しいイメージがありますが、実際にはきちんと手順通りに進めれば、誰でも簡単にWordPress(ワードプレスブログ)を始めることができます。
この記事では、特に初心者の方でも「PCが苦手だろうと絶対出来る」というレベルの「わかりやすさ」を追求し、ワードプレスの始め方を丁寧に案内しています。
読んでいただければ、ブログ初心者でも簡単に立ち上げることができます。
また、「無料ブログじゃ稼げないの?」と疑問をお持ちの方もいるかもしれませんが、
結論:ブログで収益を出したいなら、無料はおすすめできません。
・アフィリエイト広告が利用禁止になることがある。
・カスタマイズ性が低いため、読みづらくなり、ブログから離脱されやすく稼げない可能性あり。
・ブログ自体が消されてしまうリスク。
無料ブログにはリスクがあるため、自分のブランドを構築し、安定した収益を得るためには有料のWordPressブログの立ち上げが重要です。
WordPress(ワードプレス)開設手順
それで、実際にWordpress開設方法を解説していきます。
①事前に準備しておくもの
②レンタルサーバーの申し込み
③プラン選択・簡単セットアップ
④お客様情報を入力
⑤本人確認(SMS認証)
⑥料金の支払い
⑦WordPressのSSL設定
事前に準備しておくもの
事前に用意しておくものはコチラです。
・スマホ
・クレカ
本人確認(SMS認証)には、スマートフォンが必要となります。
また、レンタルサーバーの支払いにはクレジットカードが必要ですが、Amazonペイ、Paypal、銀行決済、コンビニ支払いなども利用できます。
レンタルサーバーの申し込み
ここから実際にWordPressブログを作成します。
まずは、ConoHa WINGの公式ページから申し込みをしていきましょう。
公式サイトが表示されたら、「今すぐアカウント登録」をクリック。
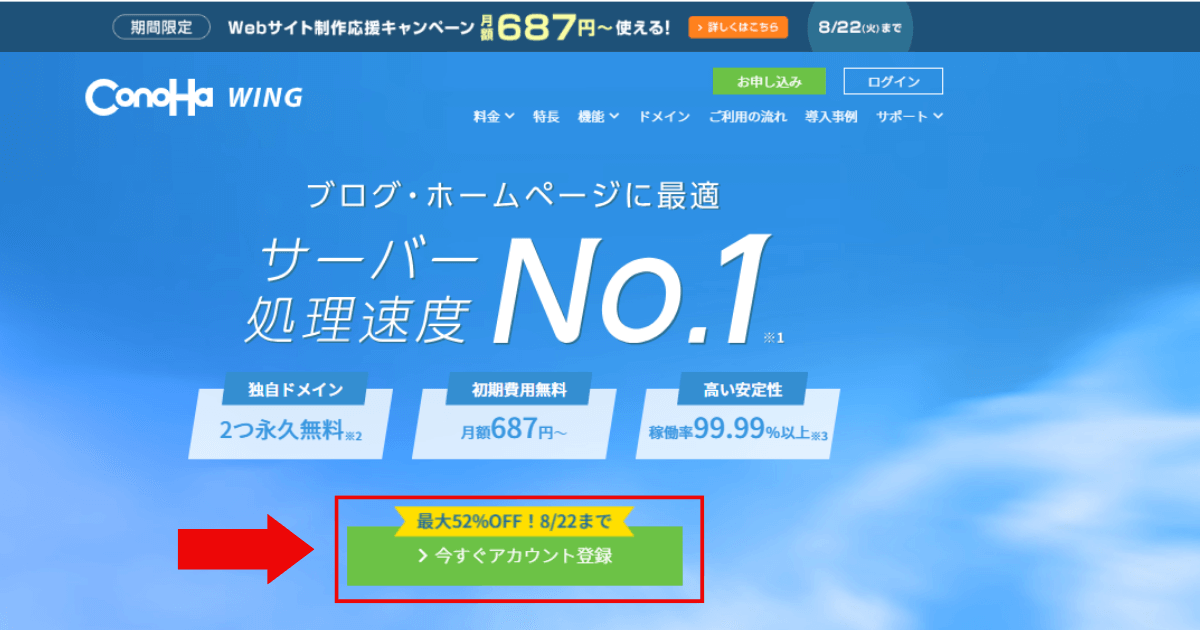
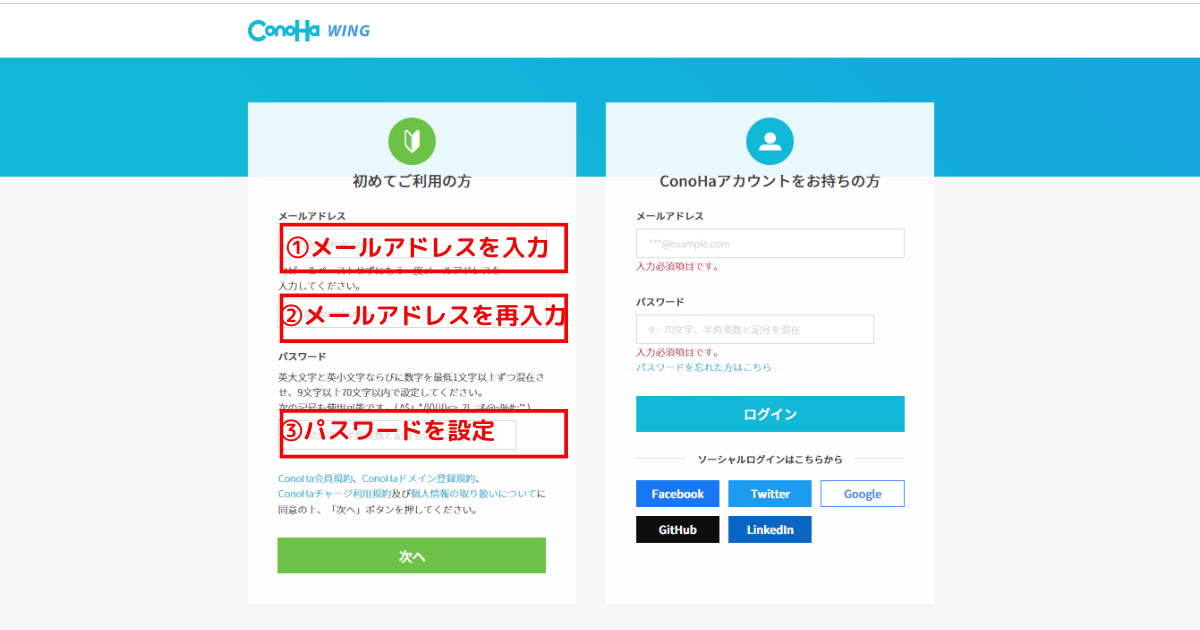
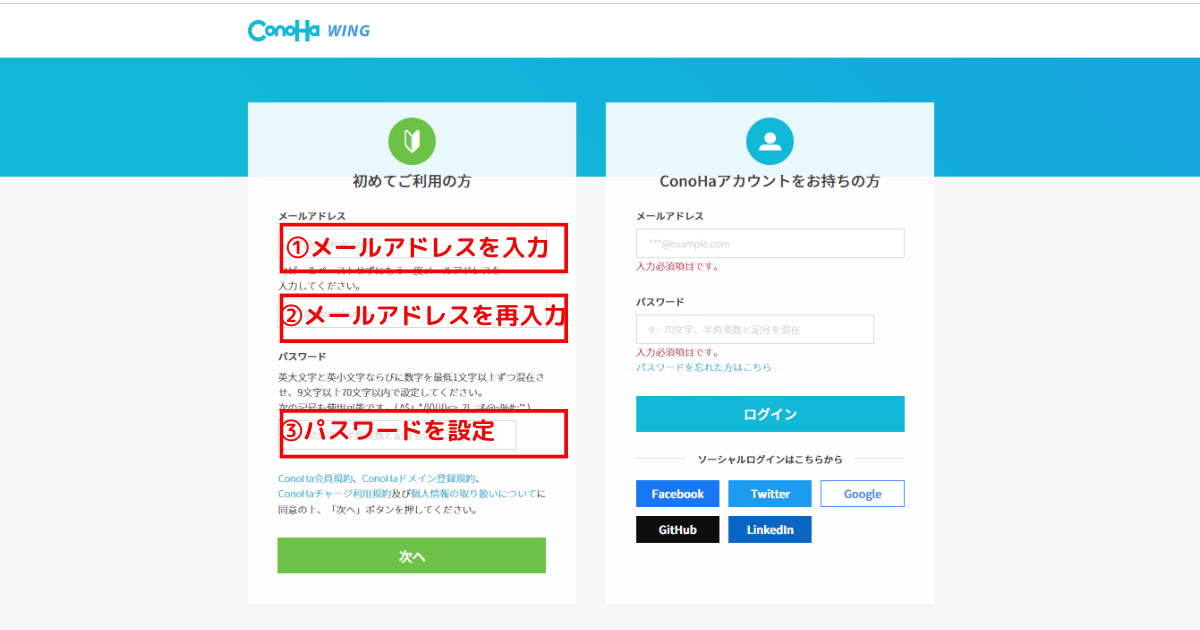
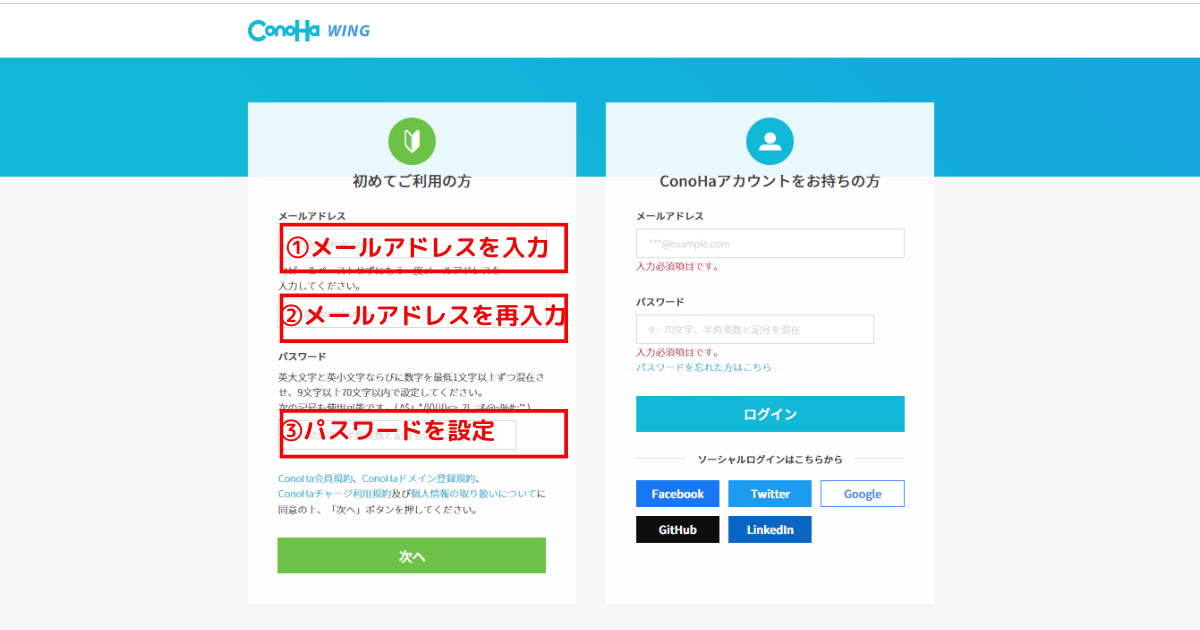
メールアドレスを入力、パスワードの設定ができたら、「次へ」をクリックする。
メールアドレスを2回入力するのは、誤りがないようにするための措置です。2回目の入力はコピペ不可なので、手動で入力してください。
パスワードは、「英大文字」「英小文字」「数字」を少なくとも1回は組み合わせる必要があります。
入力が完了したら、「次へ」ボタンをクリックしてください。




プラン選択・簡単セットアップ
次に、サーバーの契約プランを選ぶ手順です。
プラン選択の画面に移りますので、以下のように選択していきましょう。
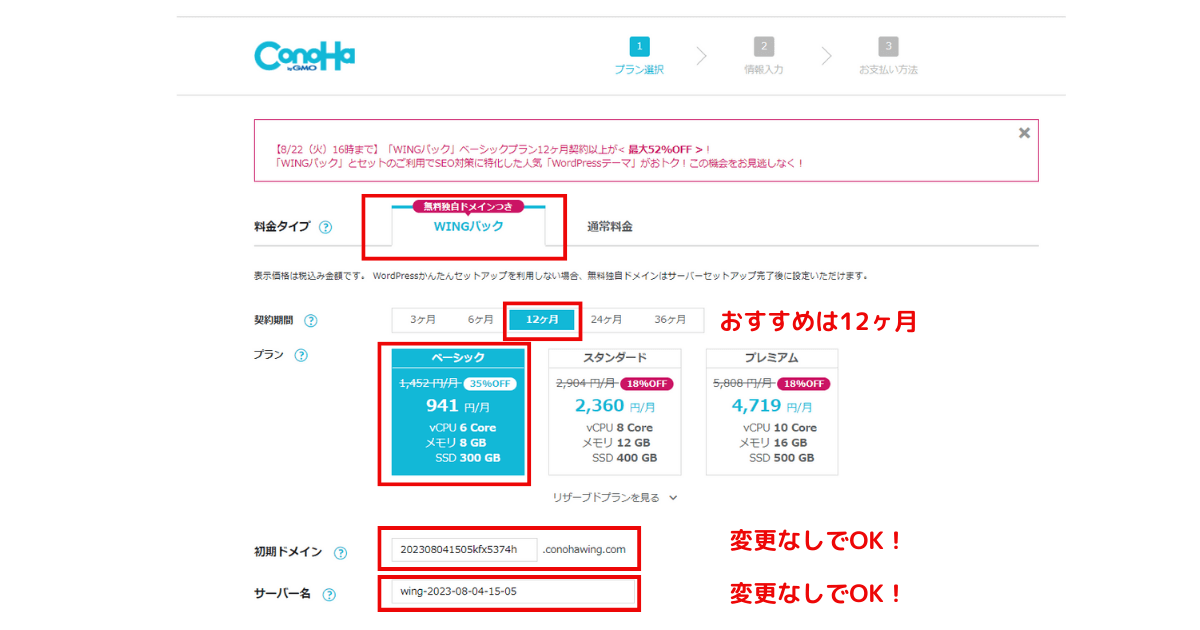
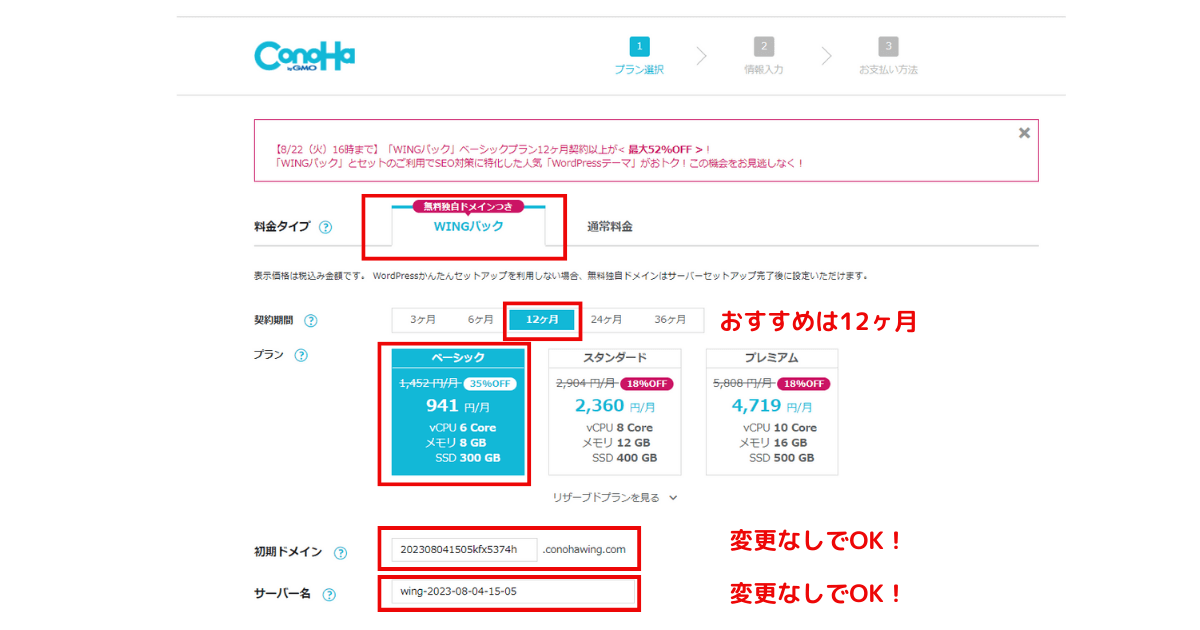
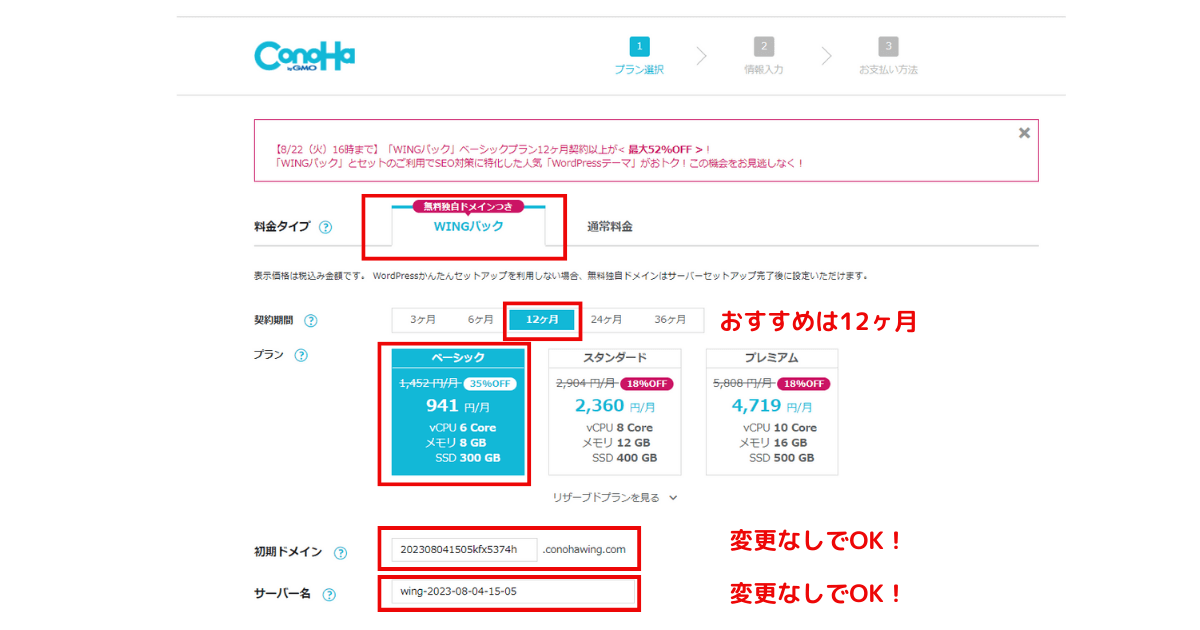
プランで選択する5つの項目
- 料金タイプ:WINGパック
- 契約期間:おすすめは12ヶ月
- プラン:ベーシックプラン ※ブログなら十分です
- 初期ドメイン:何も変更しなくてOK ※今後使いません
- サーバー名:何も変更しなくてOK ※今後使いません。




ドメインの取得
次に、ドメイン(土地)の取得をしていきます。
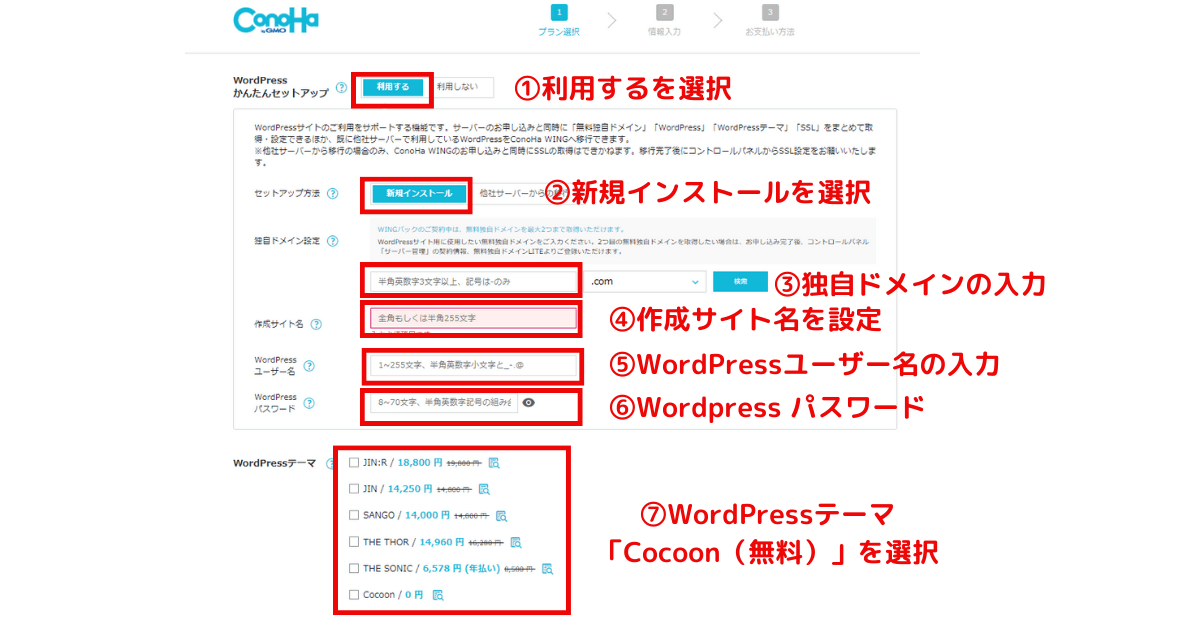
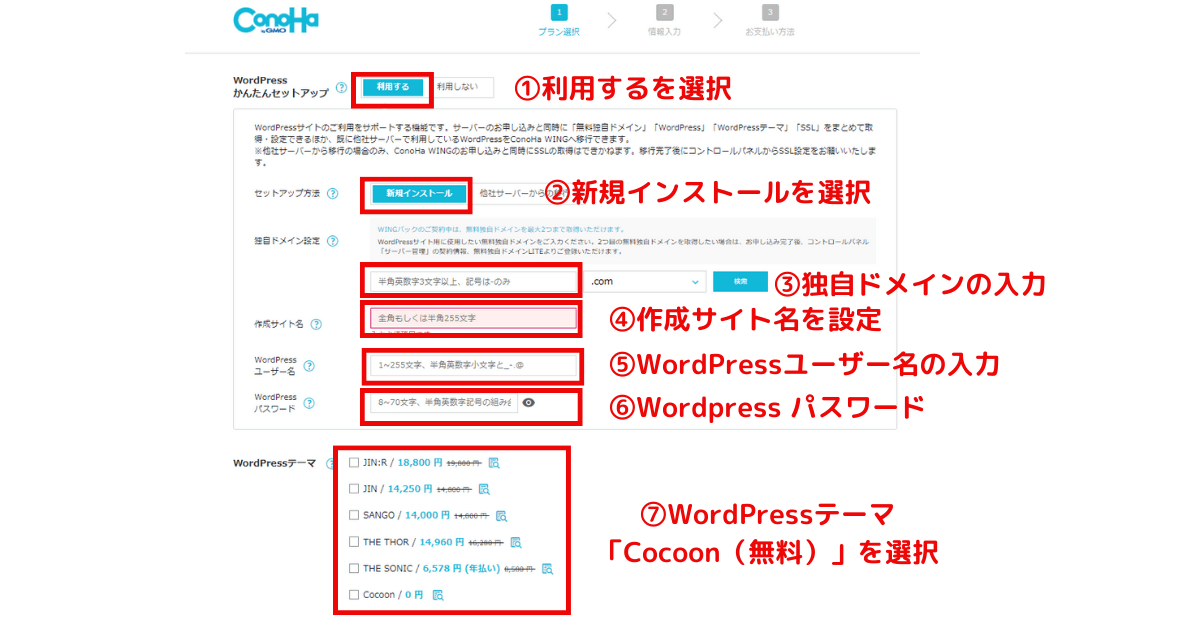
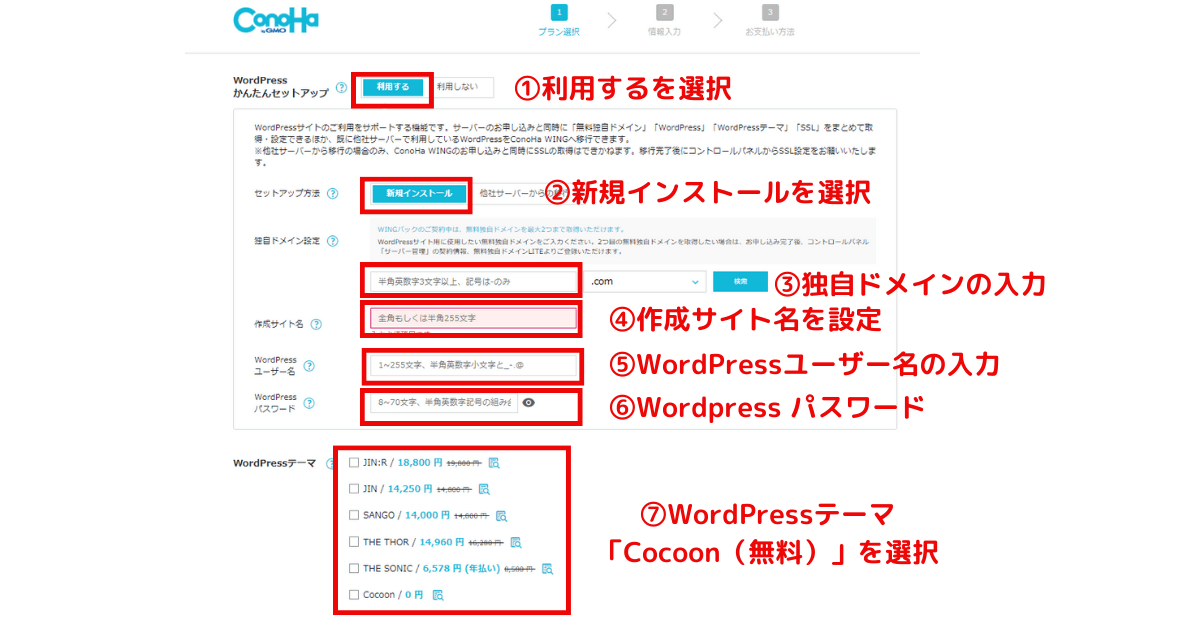
WordPressかんたんセットアップ
① 「利用する」を選択
② セットアップ方法 → 「新規インストール」を選択
③ 独自ドメイン設定 →「好きなドメイン名 (URL)」を設定 ※変更できないのでよく考えて決めよう!
④ 作成サイト名 → 「好きなサイト名」を設定 ※こちらは後から変更できます!
⑤ WordPressユーザー名 → 「好きなユーザー名」を設定 ※WordPressにログインするためのユーザー名
⑥ WordPressパスワード → 「好きなパスワード」を設定 ※WordPressにログインするためのパスワード
⑦WordPressテーマ → 「Cocoon (無料)」を選択 ※有料テーマはあとから導入できます!
【注意点】 メモしておきましょう!
「WordPressユーザー名」と「WordPressパスワード」はWordPressにログインする際に必要になります!
WordPressユーザー名は「自分の名前」.comや「サイト名」.comなどで決めておくのがベター。
ドメインは、早い者勝ちなので、「検索」して、すでにあるドメインは使えません。
※どんなドメインを選んでも、ブログで稼ぐことに影響はないです。
お客様情報を入力
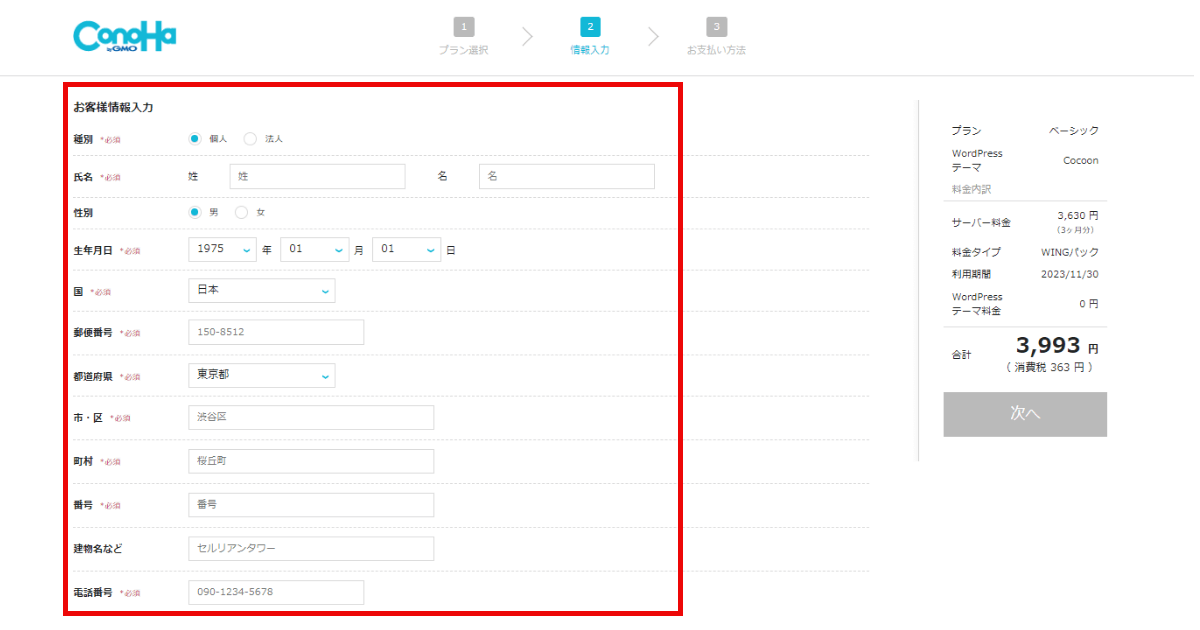
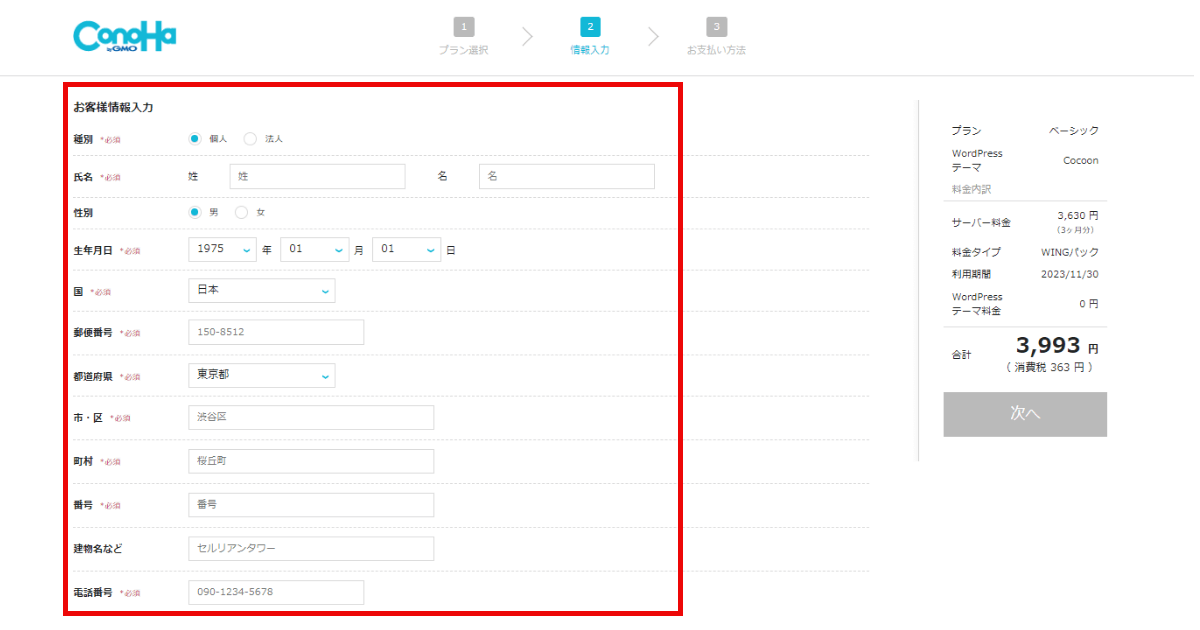
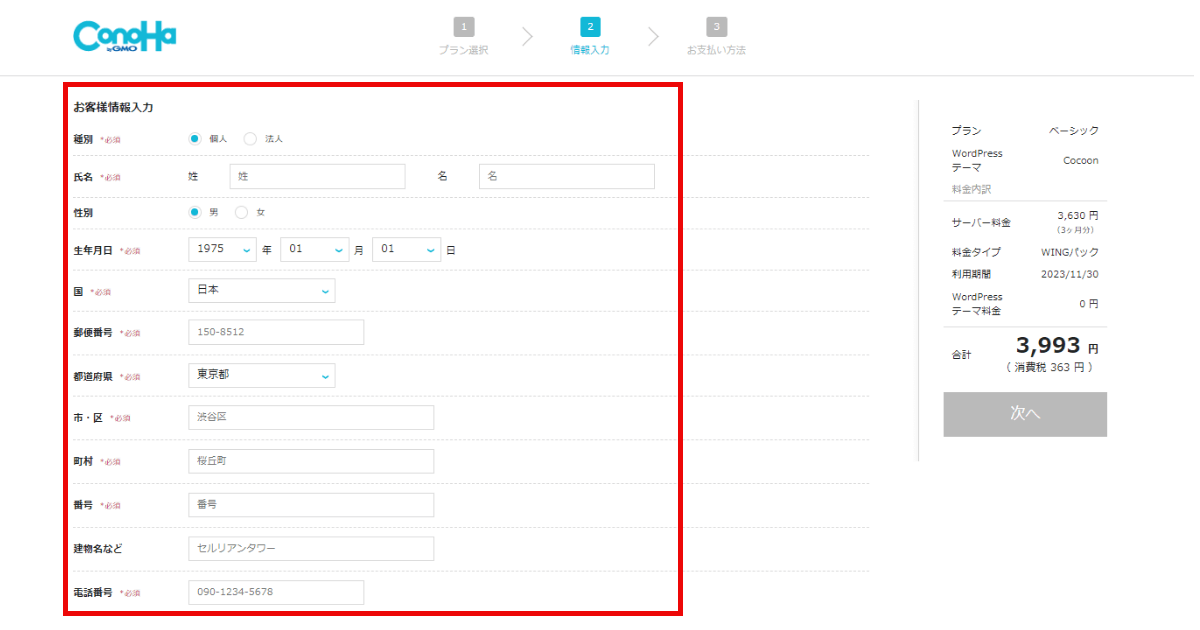




本人確認(SMS認証)
次に、本人確認(SMS認証)電話認証をしていきます。
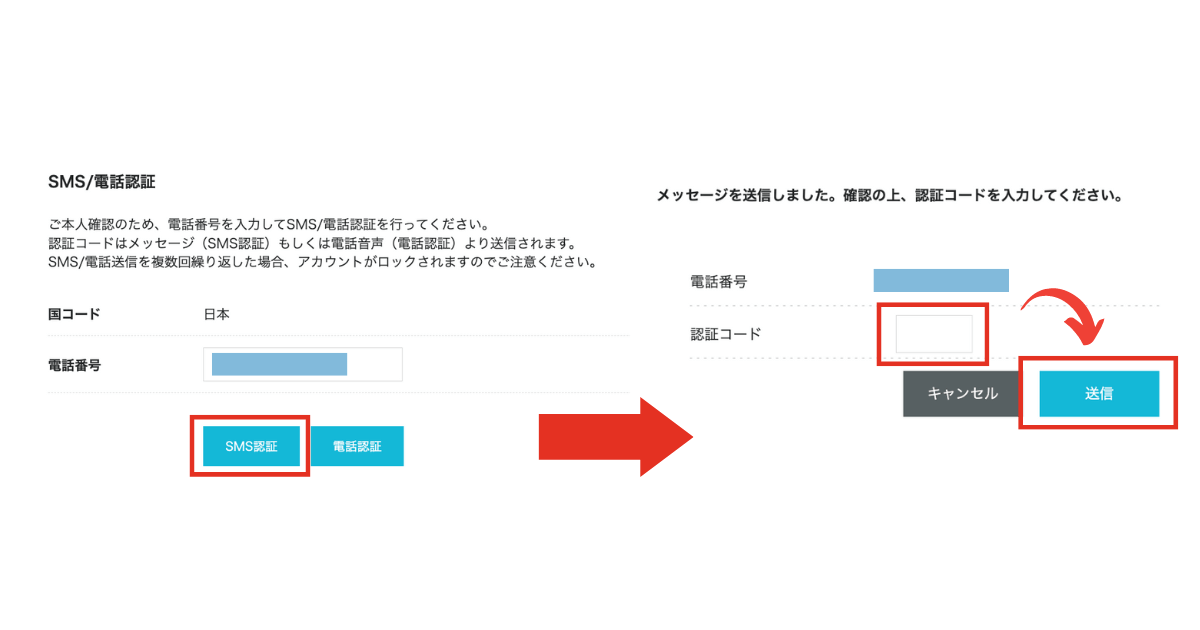
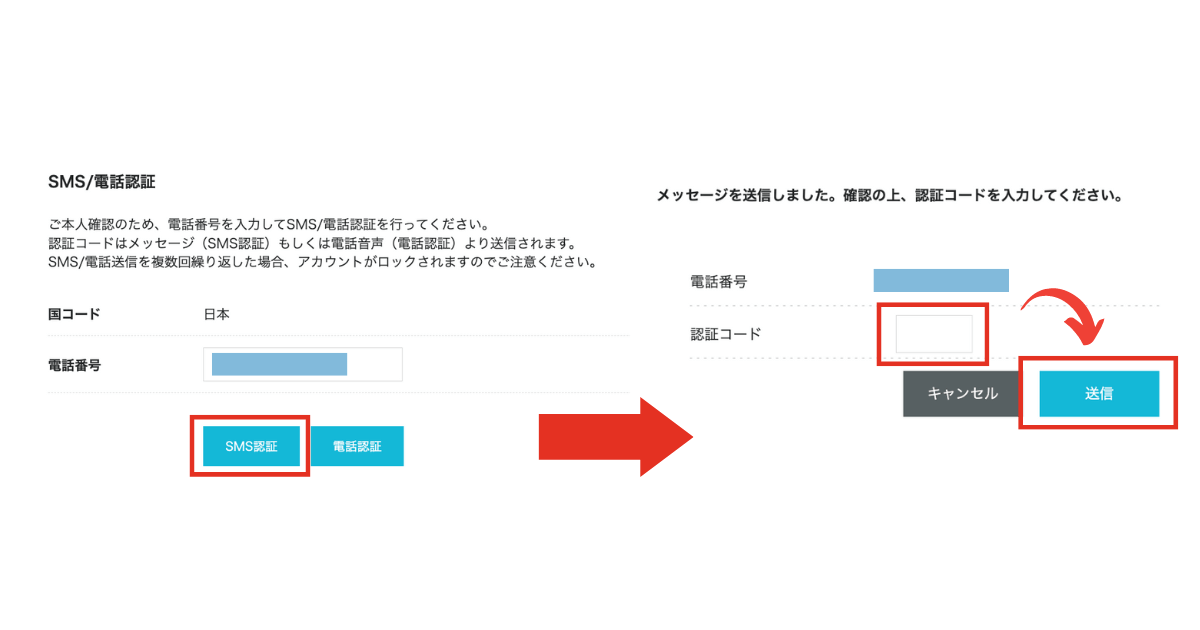
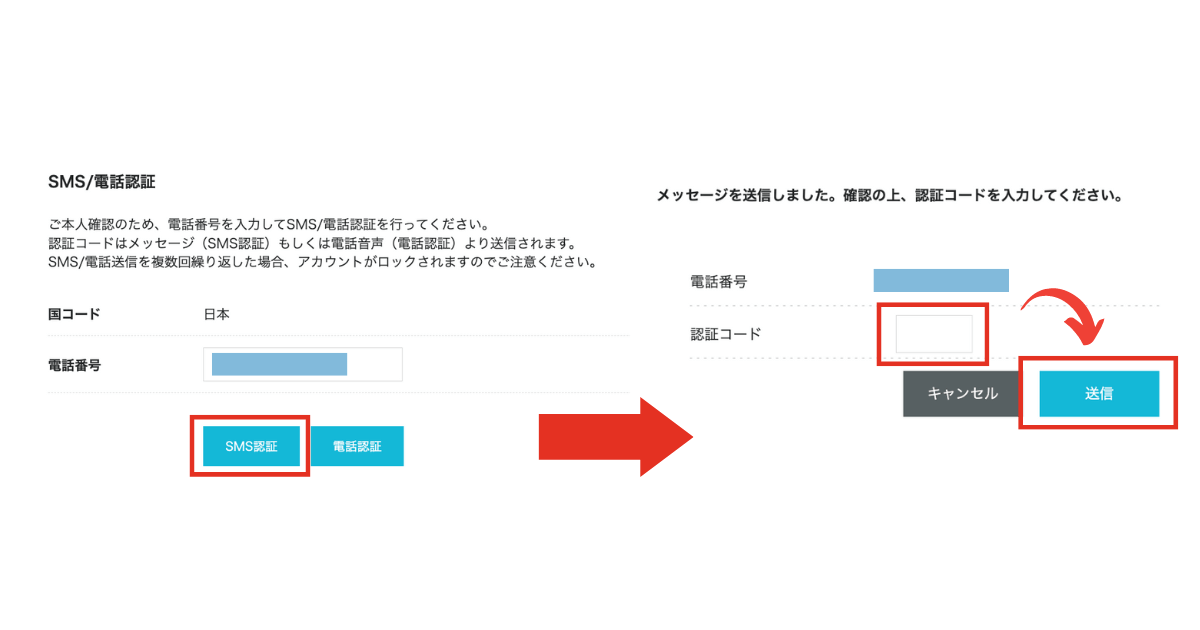
「SMS認証」を選択すると、ショートメールに「認証コード」が届きます。
そのコードを入力してから、「送信」ボタンをクリックしましょう。
料金の支払い
最後に、お支払情報の入力します。
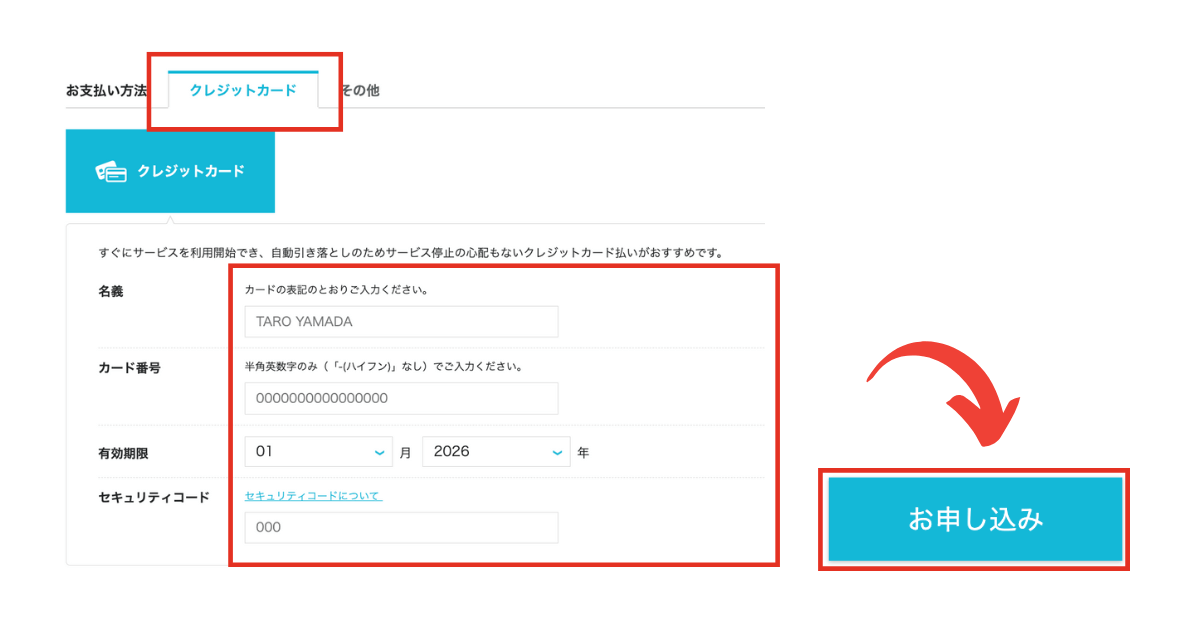
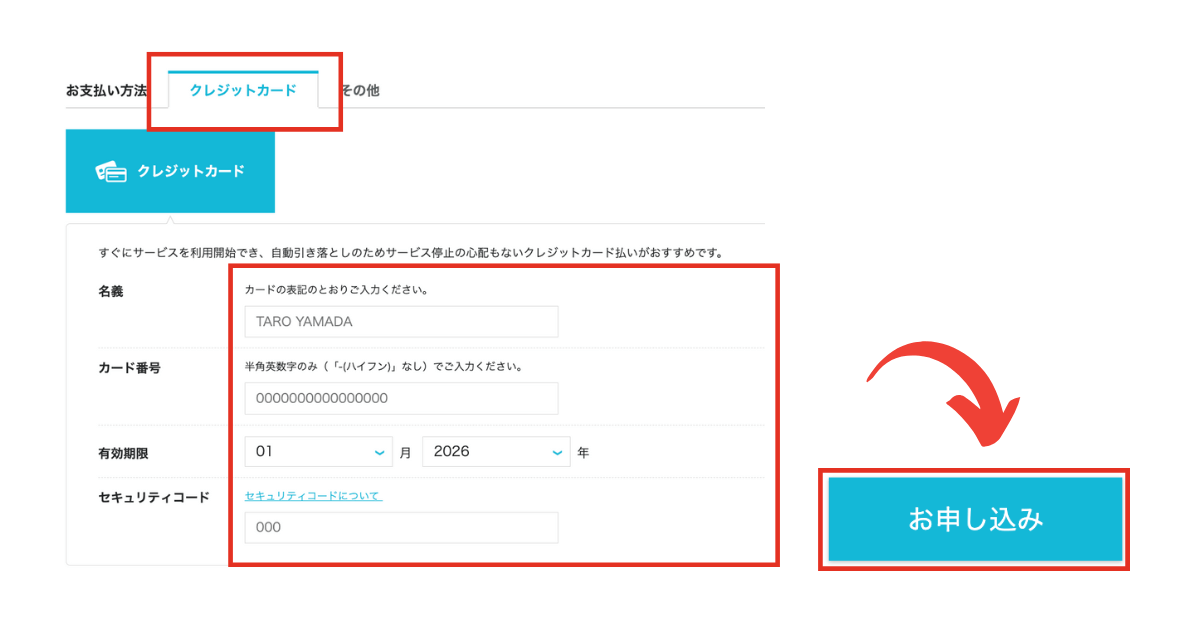
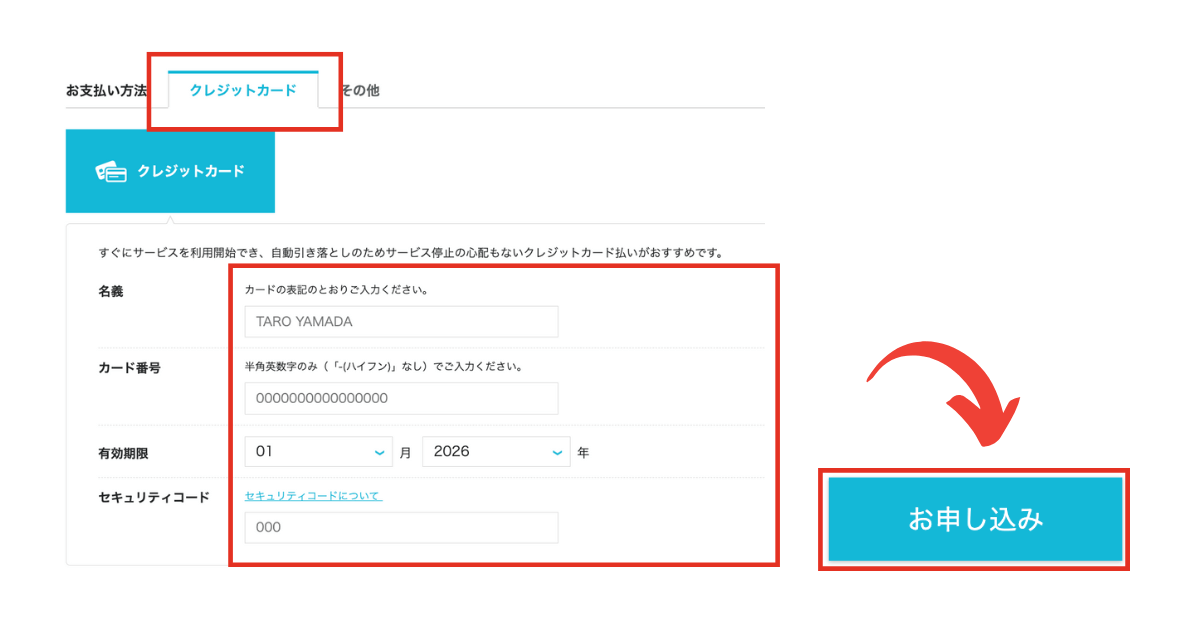
必要な情報を入力し、その後「お申し込み内容」を確認し、
問題がなければ最後に「お申し込み」ボタンをクリックして手続きを完了させましょう。
これで作業完了です!お疲れさまでした!
これで、ブログがはじめられます。




WordPress・データベース(DB)は必ずメモしておきましょう!
ブログを開設・初期設定をする
ついでに、初期設定も終わらせておきましょう。
WordPressのSSL設定
SSL設定とは、サイトのセキュリティーを高めることです。
「http」を「https」にする作業と考えてください。
手順は、2つだけ。
手順① Conohaの管理画面に行く
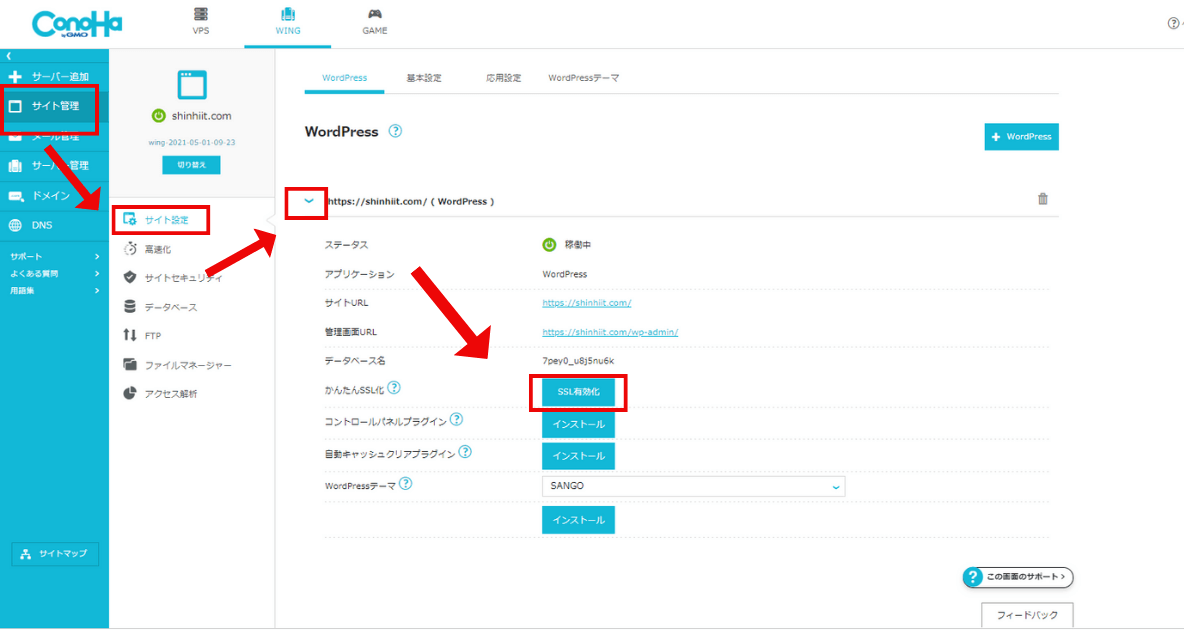
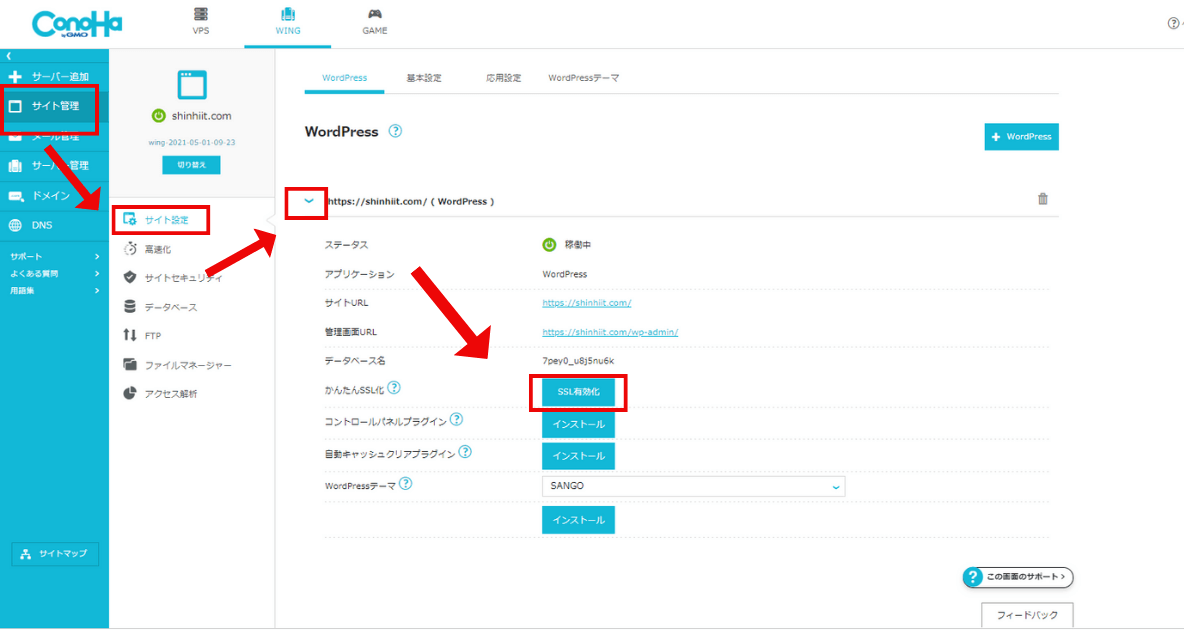
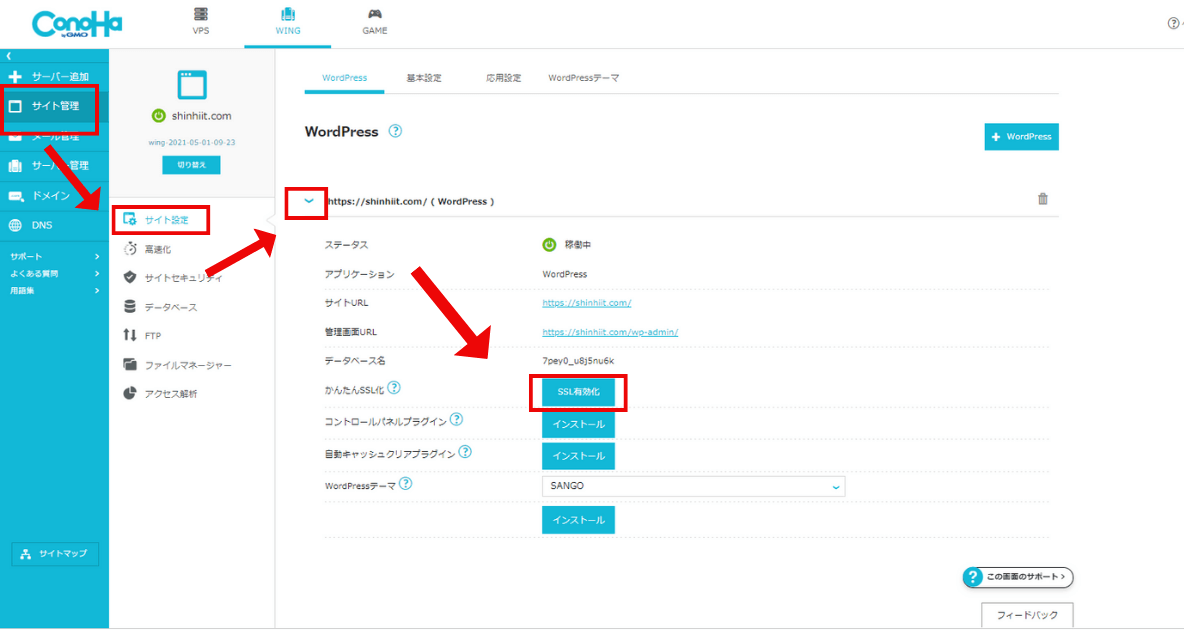
「サイト管理」→「サイト設定」→「URL横をプルダウン」の順番で、上記の画面へと進みます。
「SSL有効化」は最初グレーになっているので、画像のように青色になるまで待ちましょう。(30分くらい)
Word Pressブログの初期設定
ここまで、お疲れさまでした。
続いて、WordPressブログの初期設定を解説します。
WordPress初期設定
①Word Pressにログイン
②パーマリンク設定
③テーマを決める
④プラグイン
①Word Pressログイン方法
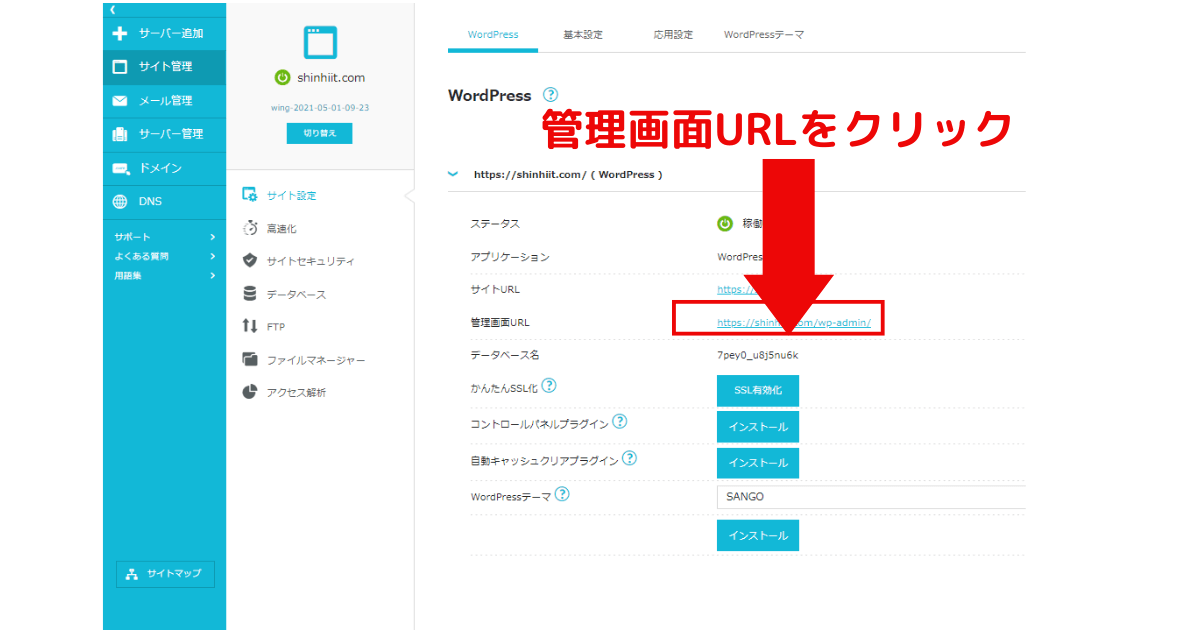
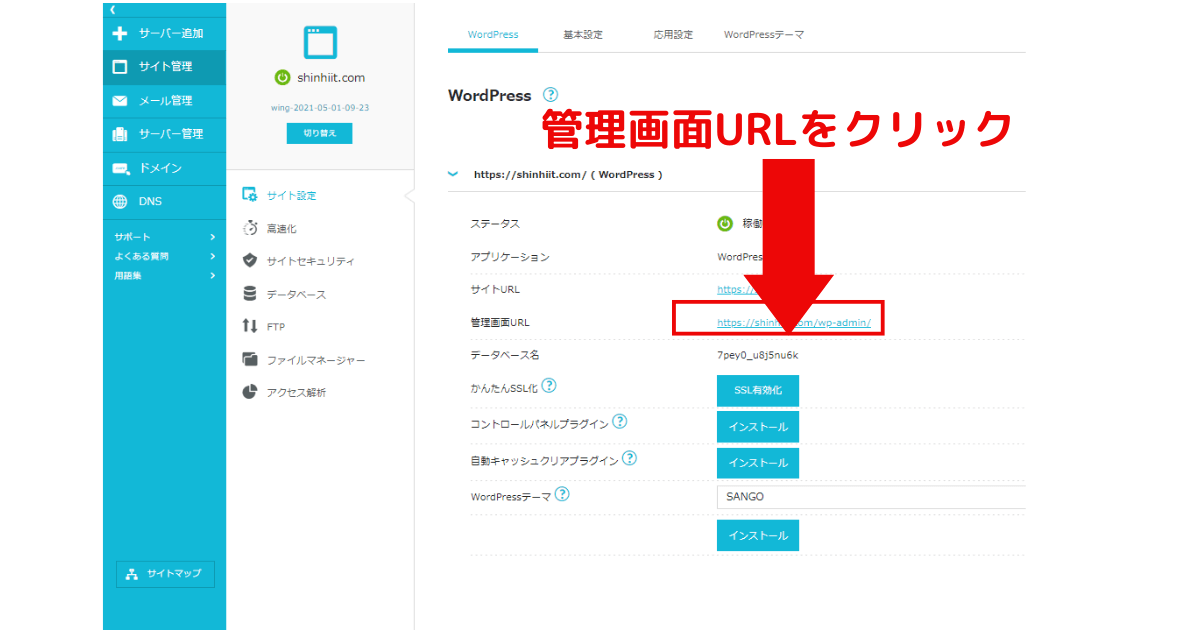
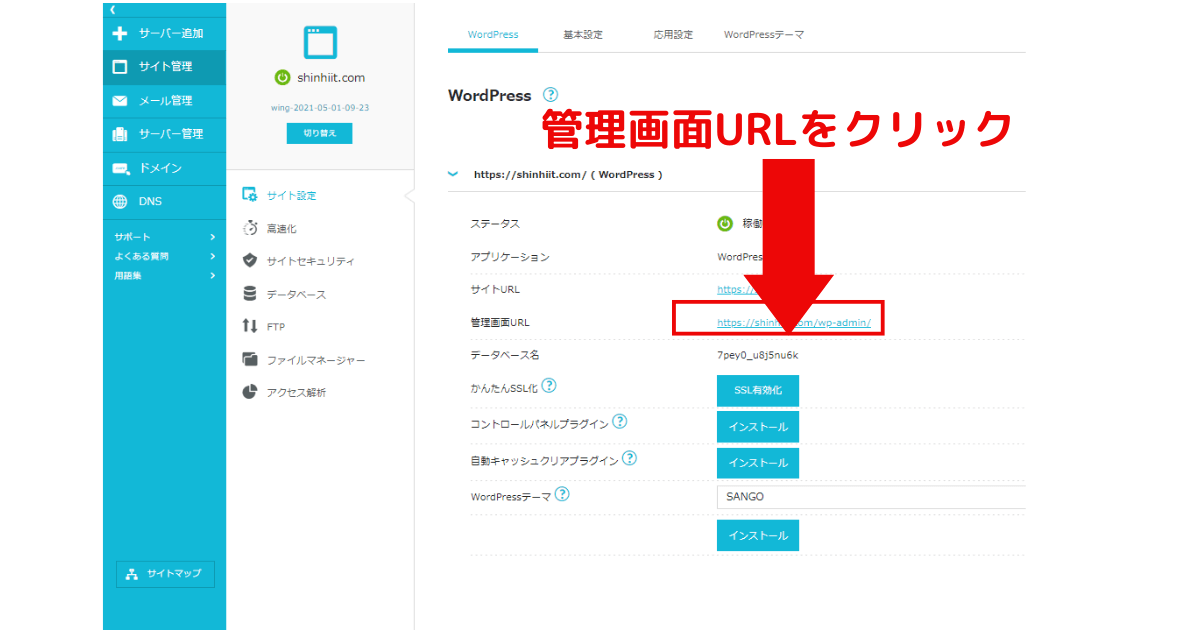
ConoHa WINGのコントロールパネルから、「ウェブサイト管理」を選択し、続いて「サイト設定」をクリックします。次に、該当のドメインを選択し、その下にある「管理画面URL」をクリックすると、WordPressの管理画面にアクセスできます。
また、以下のように直接URLを入力してアクセスすることもできます。
https://「ドメイン名」/wp-admin/
WordPressに「ユーザー名」と「パスワード」を入力して「ログイン」をクリックしましょう。
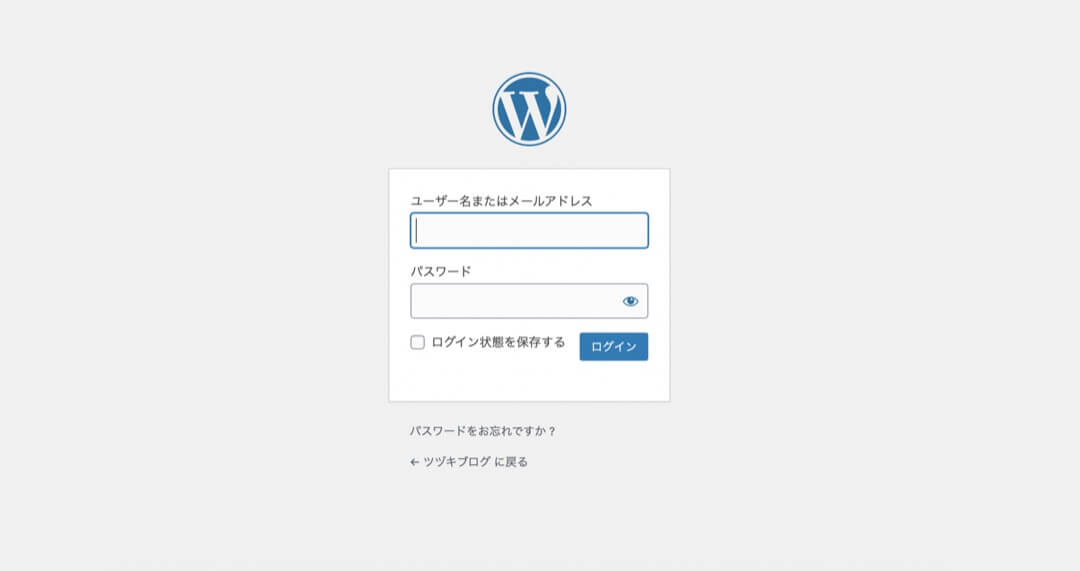
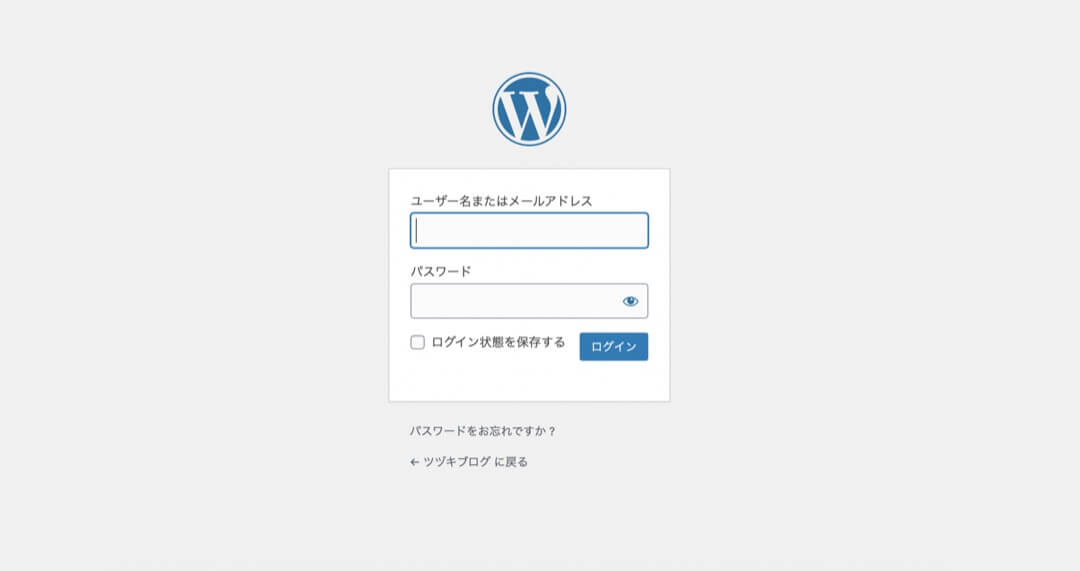
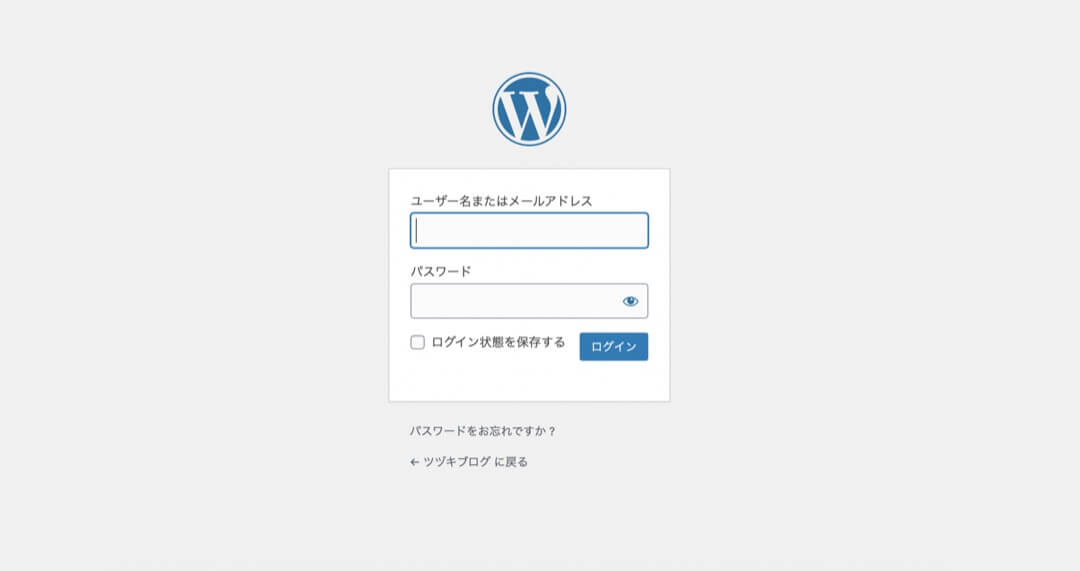
ログインが終わると下記のようなページに進みます。
②パーマリンクの設定
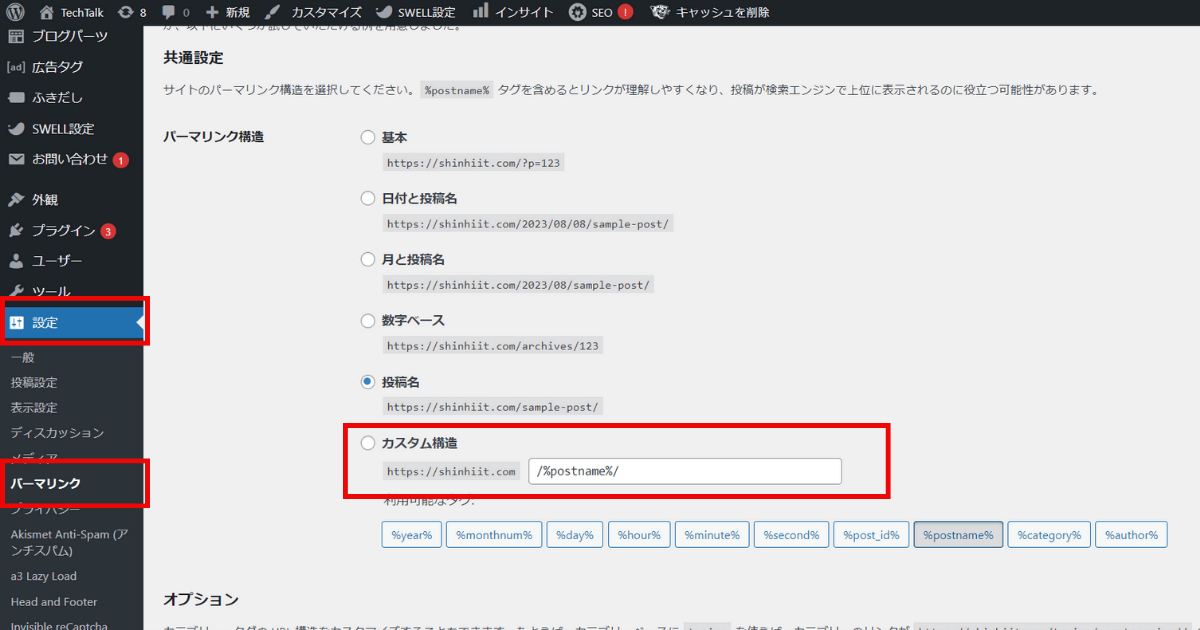
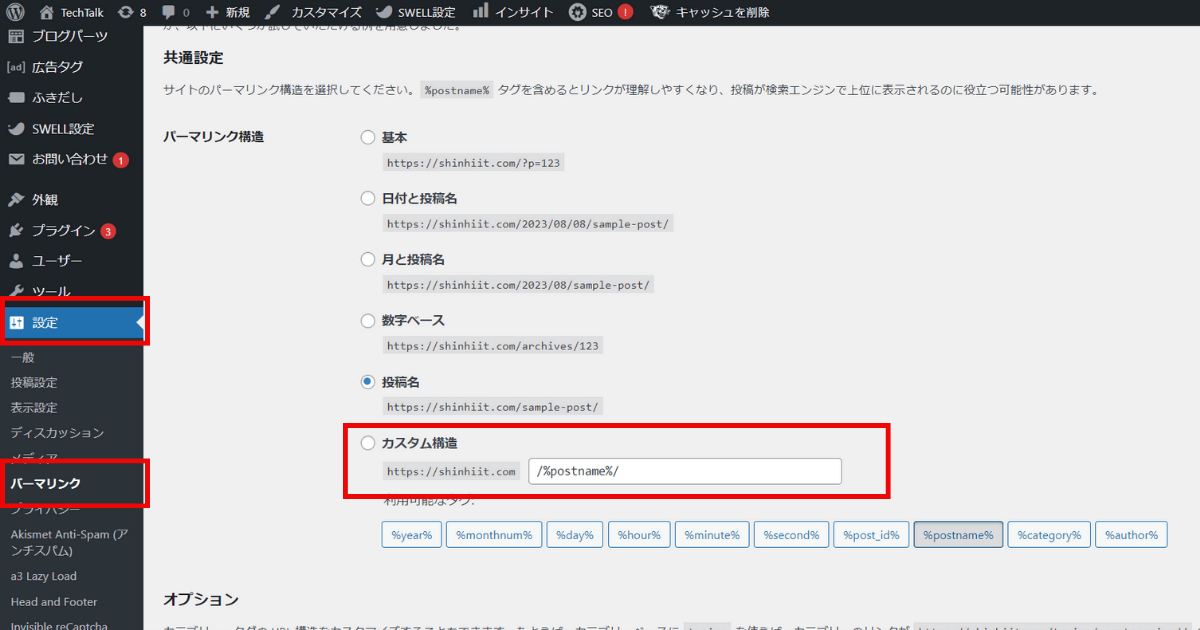
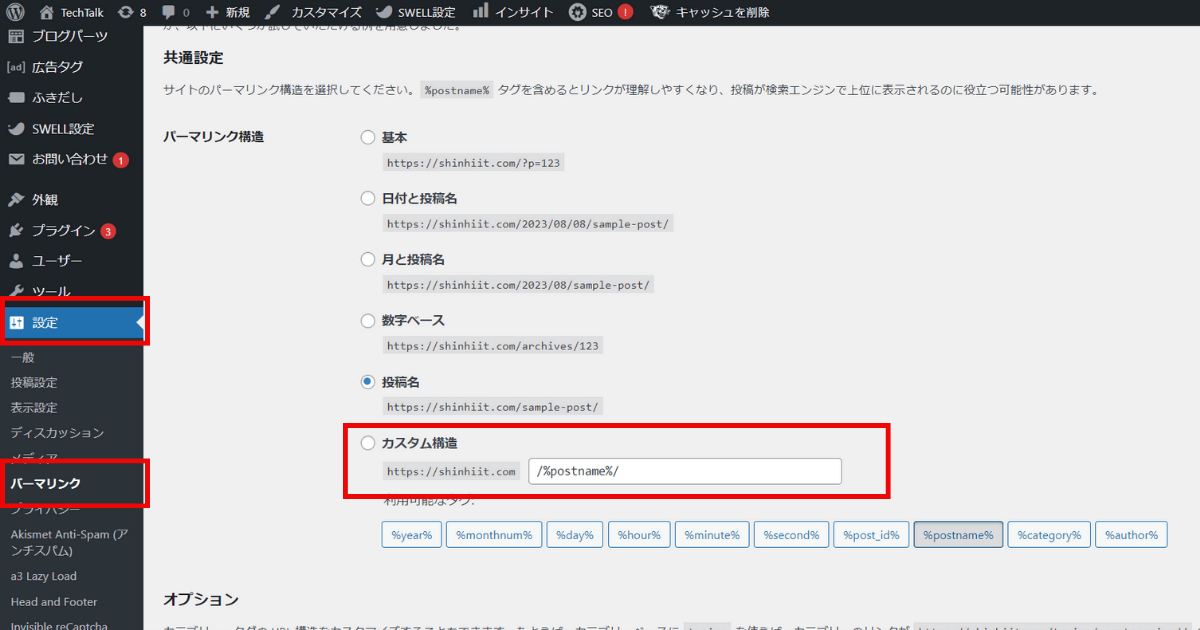
「管理画面」→「設定」→「パーマリンク」と進みます。
次に、「共通設定」→「カスタム構造」を選択して、 /%postname%/ と記入してください。
入力ができたら、「変更を保存」をクリックしましょう。
パーマリンクとは、投稿記事(ブログ記事)のURLことです。
例)https://shinhiit.com/blog-start
パーマリンクは、上記の例でいう、「/blog-start」の部分を自分で設定できます。
ここを日本語のままにしておくと、文字化けしたりするのでおすすめできません。




③テーマを決める
テーマには、無料と有料の2種類あります。
ブログをするには結論、有料テーマをおすすめします。
1.継続できる ブログは継続が大切になります。無料を使っていると、うまくいかない言い訳にしてしまう。
2.おしゃれなデザイン カスタマイズや使いやすい機能が満載
3.SEO 最適化とモバイルレスポンシブデザイン 見やすいデザインでユーザーからの満足度アップ




おすすめの有料テーマ
- SWELL:新エディタ対応でシンプルなデザイン
- AFFINGER6:高機能で洗練されたデザイン
- JIN:使いやすくて柔らかい印象のデザイン
- SANGO:フラットデザイン
当ブログでは、SWELLを使っています。好みのデザインであればおすすめです。
販売価格は17,600円と少し高めではありますが、ブロックエディターの使いやすさは断トツで、記事執筆がサクサクと進んでいきます。
④プラグインを導入する
最低限入れておきたいプラグイン
- Akismet Anti Spam ※スパム防止
- BackWPup ※バックアップ確保
- Contact Form ※お問い合わせフォーム
- Broken Link Checker ※リンク切れチェック
- EWWW Image Optimizer ※画像圧縮
- XML Sitemap & Google News ※サイトマップ作成
- Table of Contents Plus ※目次作成
- TablePress ※表・テーブル作成
- Advanced Editor Tools ※編集画面カスタマイズ
- WP Multibyte Patch ※日本語の不具合修正
- WPS Hide Login ※セキュリティ強化
- SiteGuard WP Plugin ※セキュリティ対策
導入方法
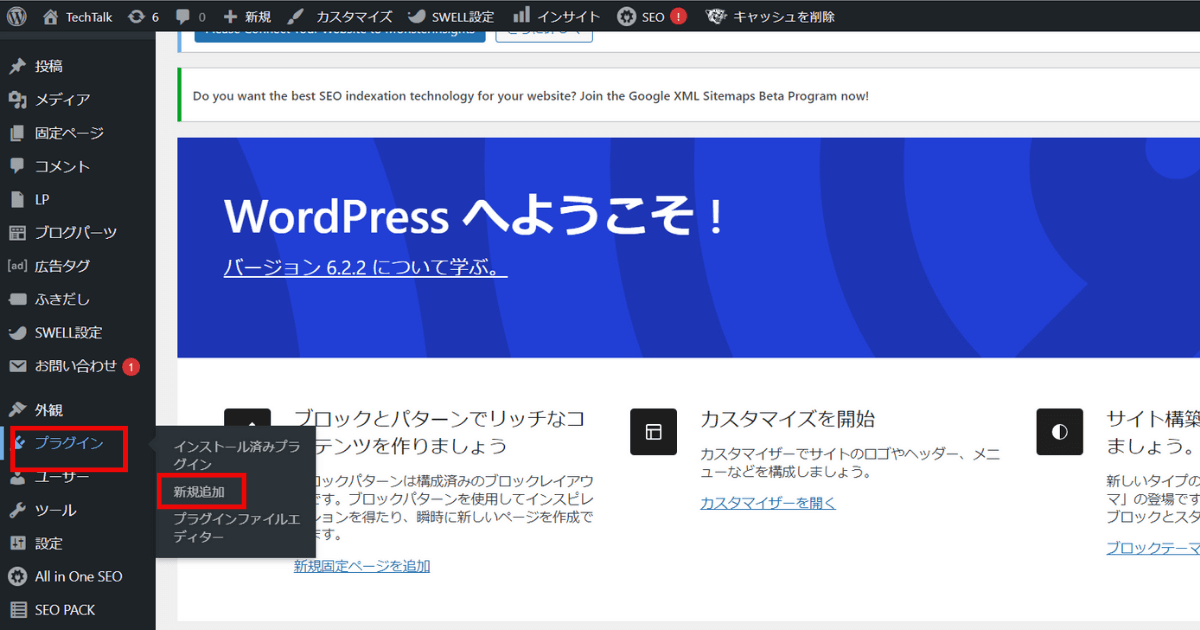
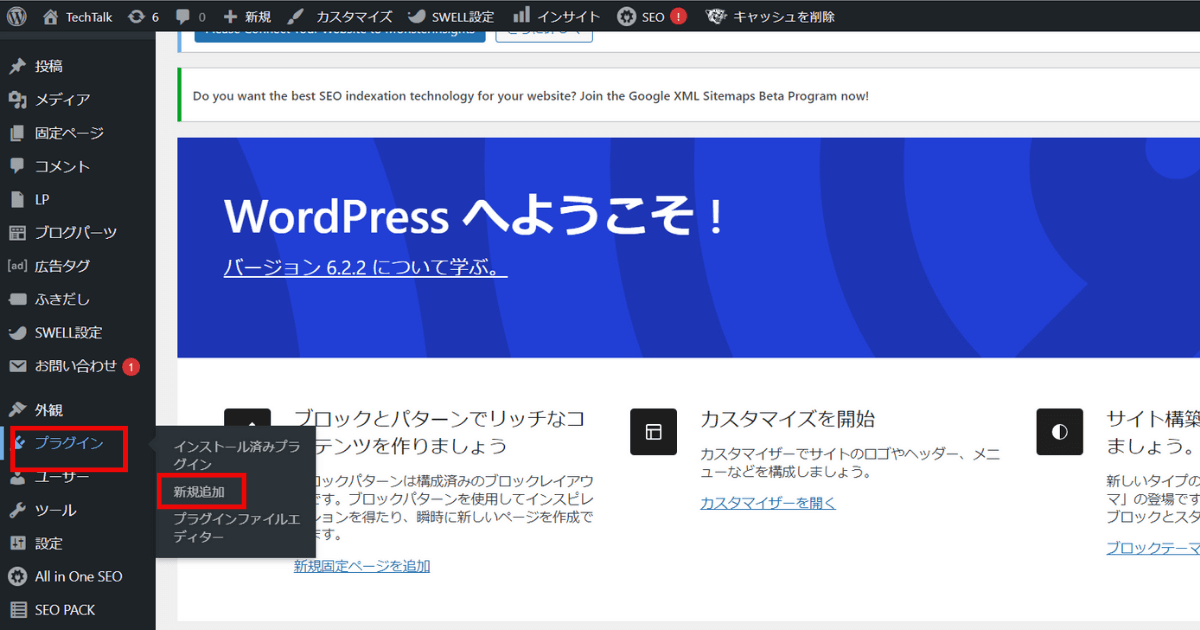
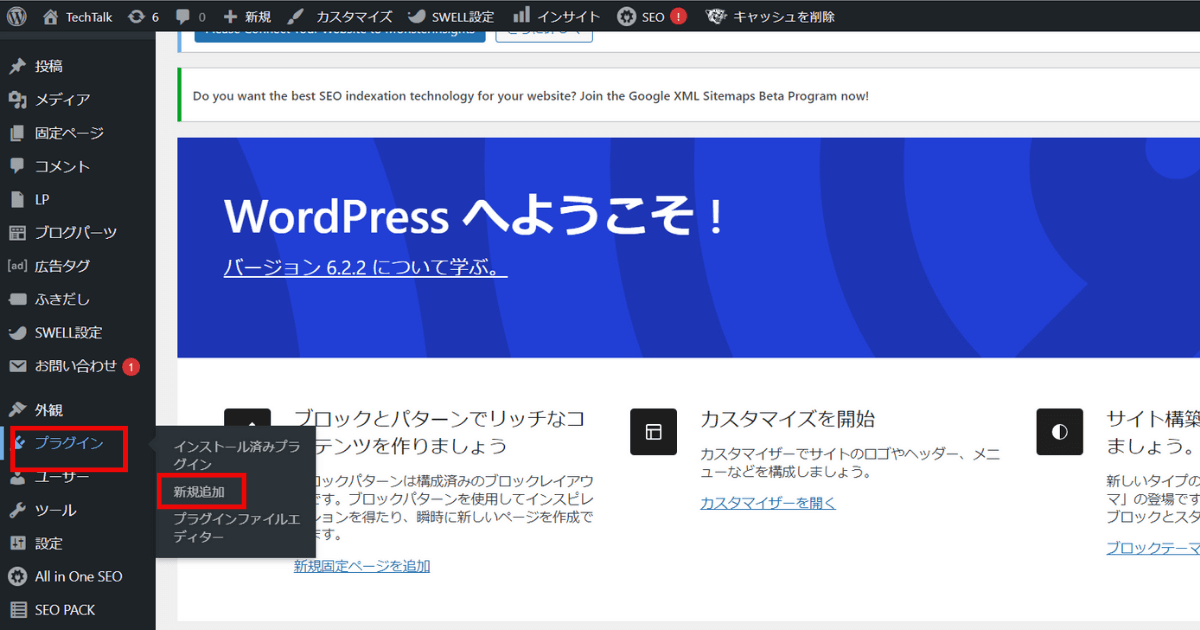
「管理画面」→「プラグイン」→「新規追加」から先ほどの、おすすめプラグインを探して、
① プラグイン名をコピーし、WordPressの管理画面の「プラグイン」セクションに移動します。左側のメニューから「プラグイン」を選択します。
② 画面上部にある「新規追加」ボタンをクリックします。
プラグインの検索バーにコピーしたプラグイン名をペーストして、該当のプラグインが表示されるのを待ちます。
③ 該当するプラグインが表示されたら、「今すぐインストール」ボタンをクリックします。インストールが開始されます。
④ インストールが完了したら、「有効化」ボタンをクリックしてプラグインを有効化します。これにより、プラグインの機能が使用可能になります。
この手順に従うことで、各プラグインを簡単にインストールして有効化することができます。




よくある質問Q&A
Q1: なぜWord Pressを選んでブログを開始するのですか?
A: Word Pressはその使いやすさとカスタマイズ可能性で知られています。特別な技術的な知識がなくても、自分だけのオリジナルブログを作成することができます。
Q2: Word Pressでブログを始めるには何が必要ですか?
A: Word Pressでブログを始めるには、まずドメイン名とサーバーを選ぶことが必要です。その後、Word Pressをインストールし、テーマとプラグインを選んでブログをカスタマイズします。そして、初めてのブログ投稿を作成します。
Q3: Word Pressでブログを成功させるためにはどうすれば良いですか?
A: ブログを成功させるためには、新しいコンテンツの定期的な投稿と、読者との間での継続的なコミュニケーションが重要です。これらにより、ブログは自己表現の有効な手段となります。
まとめ
最速でブログを開設する手順を紹介しました。
みなさんも、ぜひ挑戦してみてください。
今回の内容は、以上です。

コメント